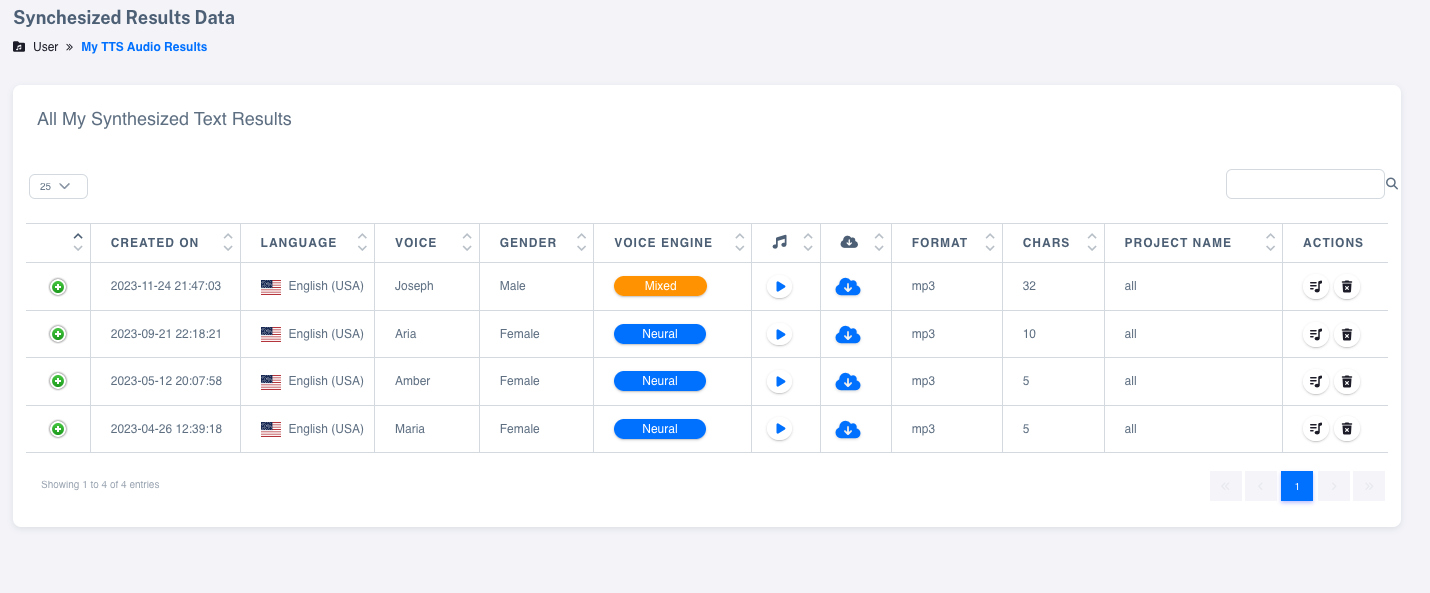How to use Text to Speech
Visit Dashboard
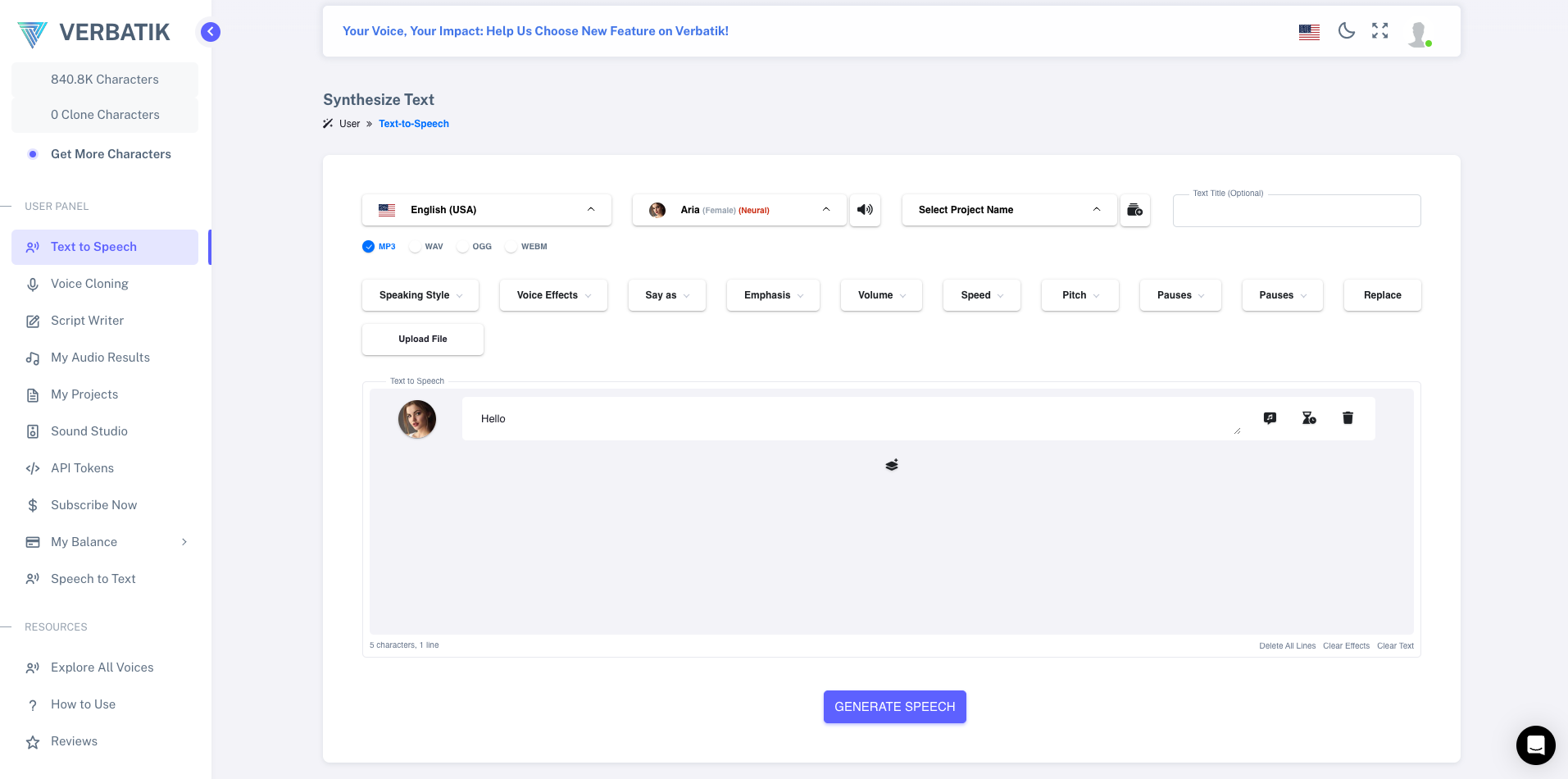
After you confirm your account you will get access to Verbatik Dashboard where you can generate Text to Speech
But to begin voice generation are few more steps to do.
Choose Language
- One click on Pick your Language will list all available languages and accents for Text to Speech
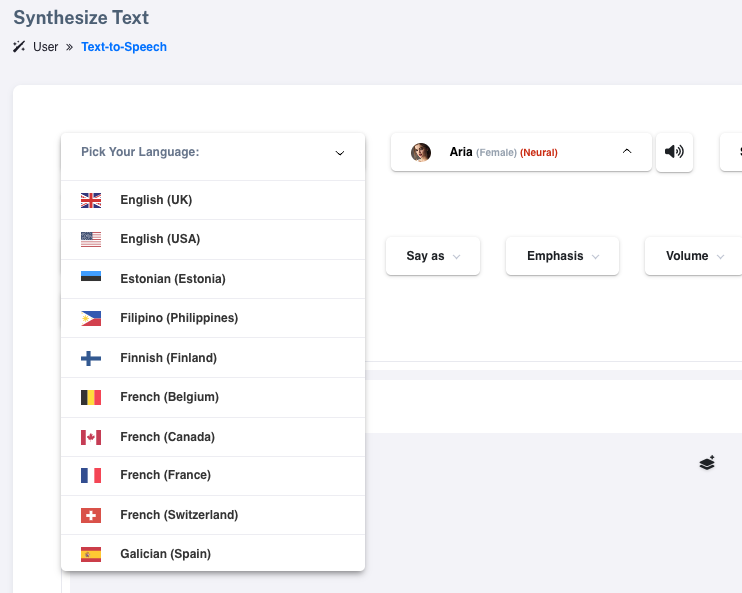
Choose Voice
- One click on Pick your Voice will list all available voices for Text to Speech
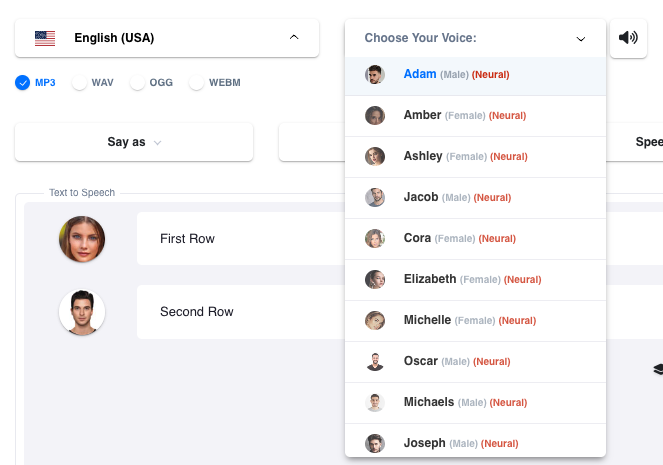
Voice Preview
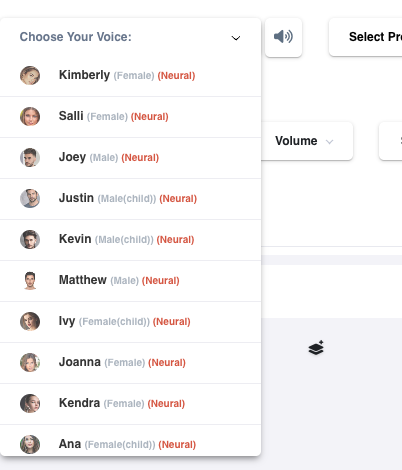
Select Desired SSML Effect (Optional)
- Click on Speaking Style to Explore and Choose the way you want your Text to Speech to be Generated
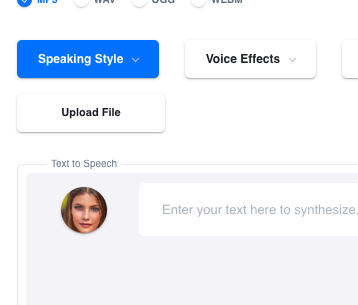
- Click on Say As where you have numbers or Address to tell our AI make his stuff better
tip
Example
<mstts:express-as style='chat'>Hello today we have a meeting at</mstts:express-as><say-as interpret-as='time'> 11:00 AM</say-as>
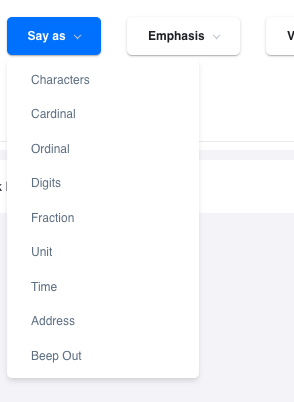
- Pick desired volume you want you voice to speak
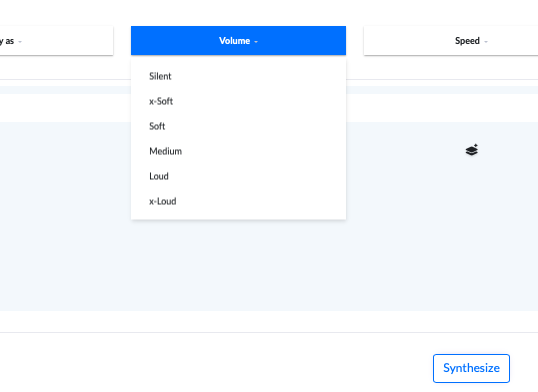
- Pick desired speed you want you voice to speak
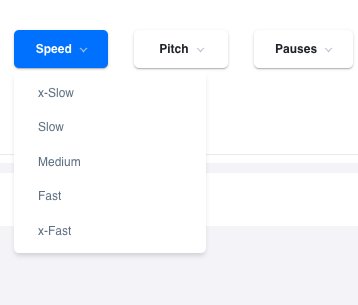
- Pick desired Pitch you want you voice to speak
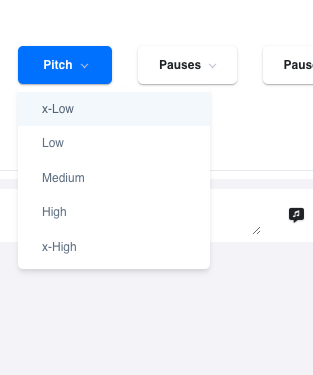
- Want to make a pause, clik on pauses so you can do it
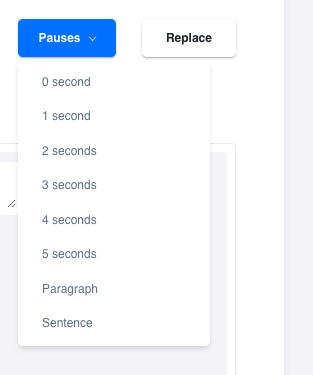
- Want to upload a .txt file? Say no more
tip
Heads Up
When uploading a .txt be sure that each row have less than 3.000 characters
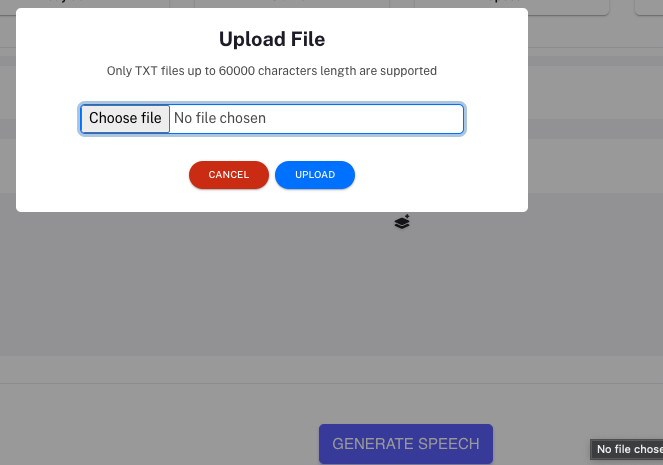
Add more Text Boxes
In case you want to make a dialog you can add aditional text boxes
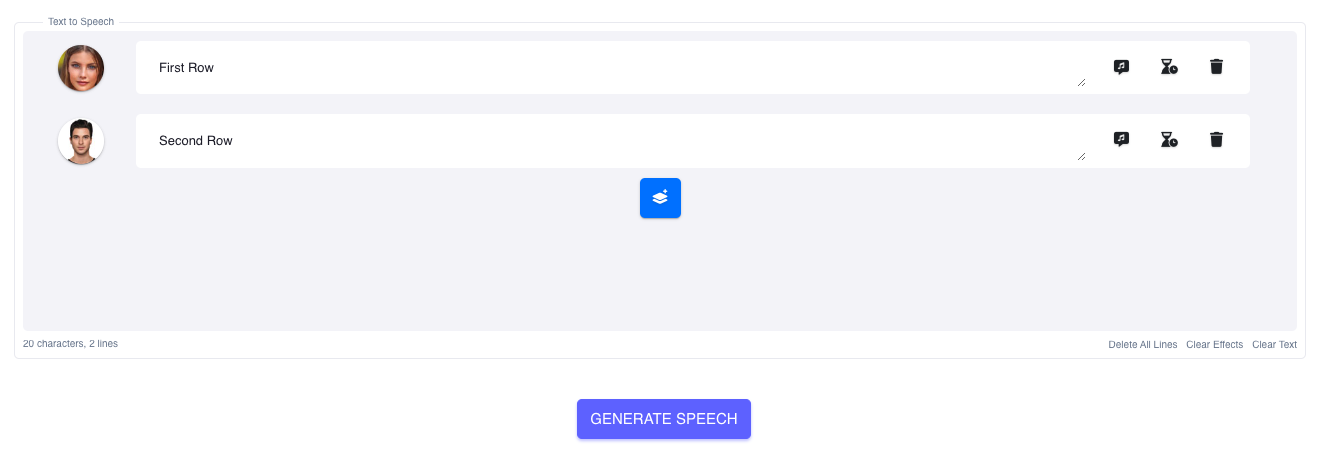
Synthesize
- Once you write your text in the box you can click on Synthesize and get your Result
Results
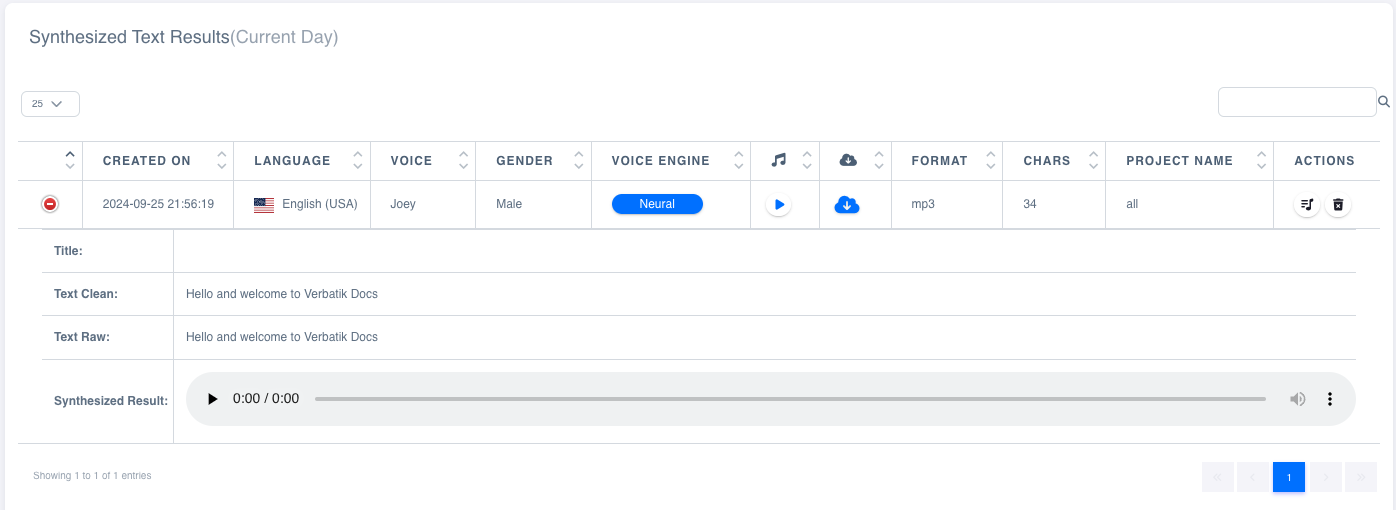
After you click on Synthesize your results will appear, you can now listen it on our website or click on blue cloud to Download it. You coul also click on actions to Delete or View details(Once you click view details you will be able to share tts acress the internet with a personalized link)
Get all my TTS
- You could also click on My TTS Audio Results to see a history of your speech generated(we delete them once they have 1 year)